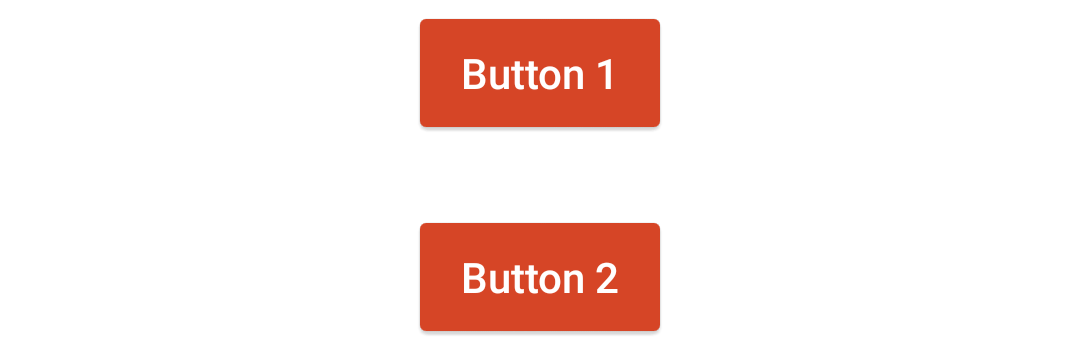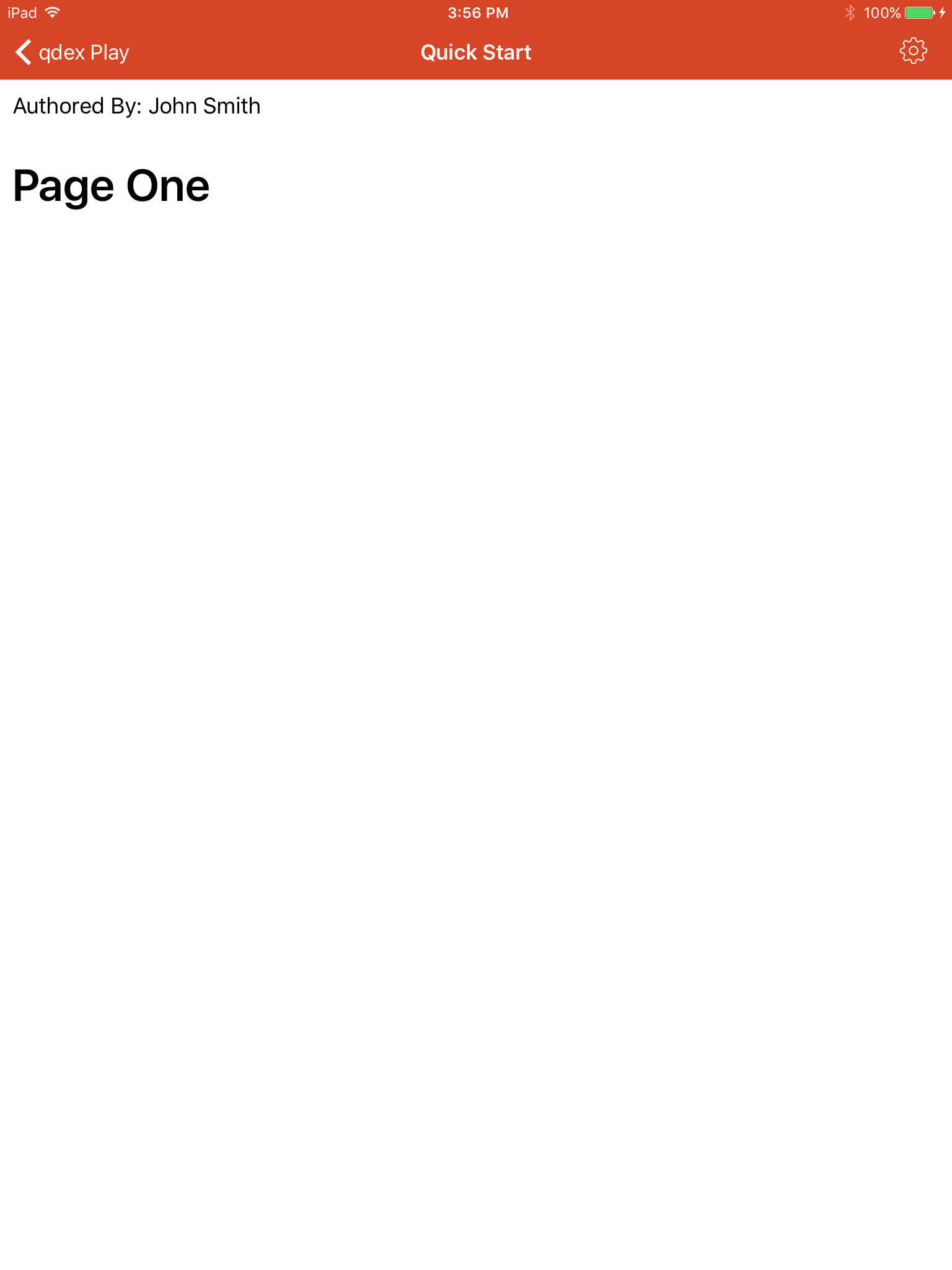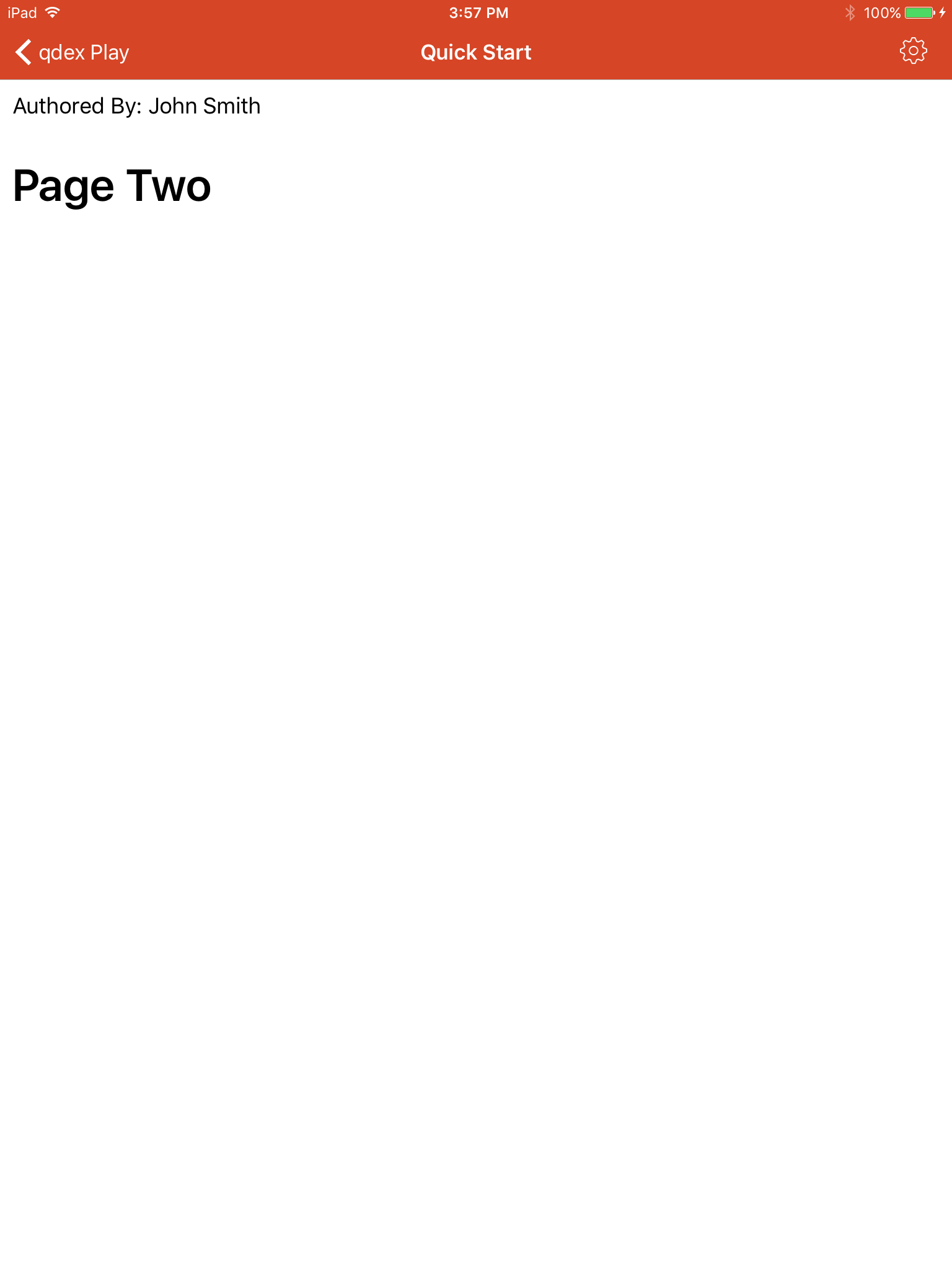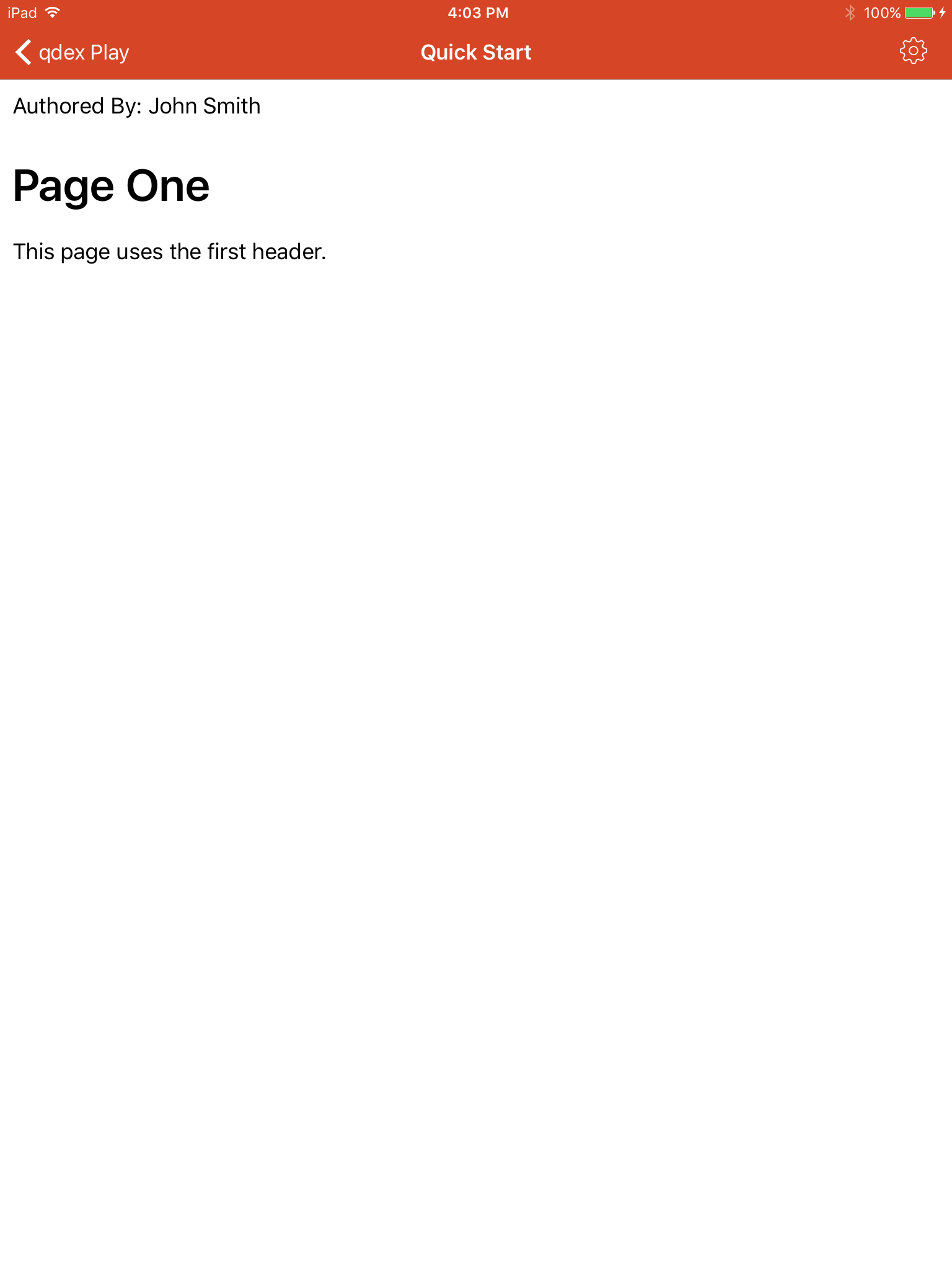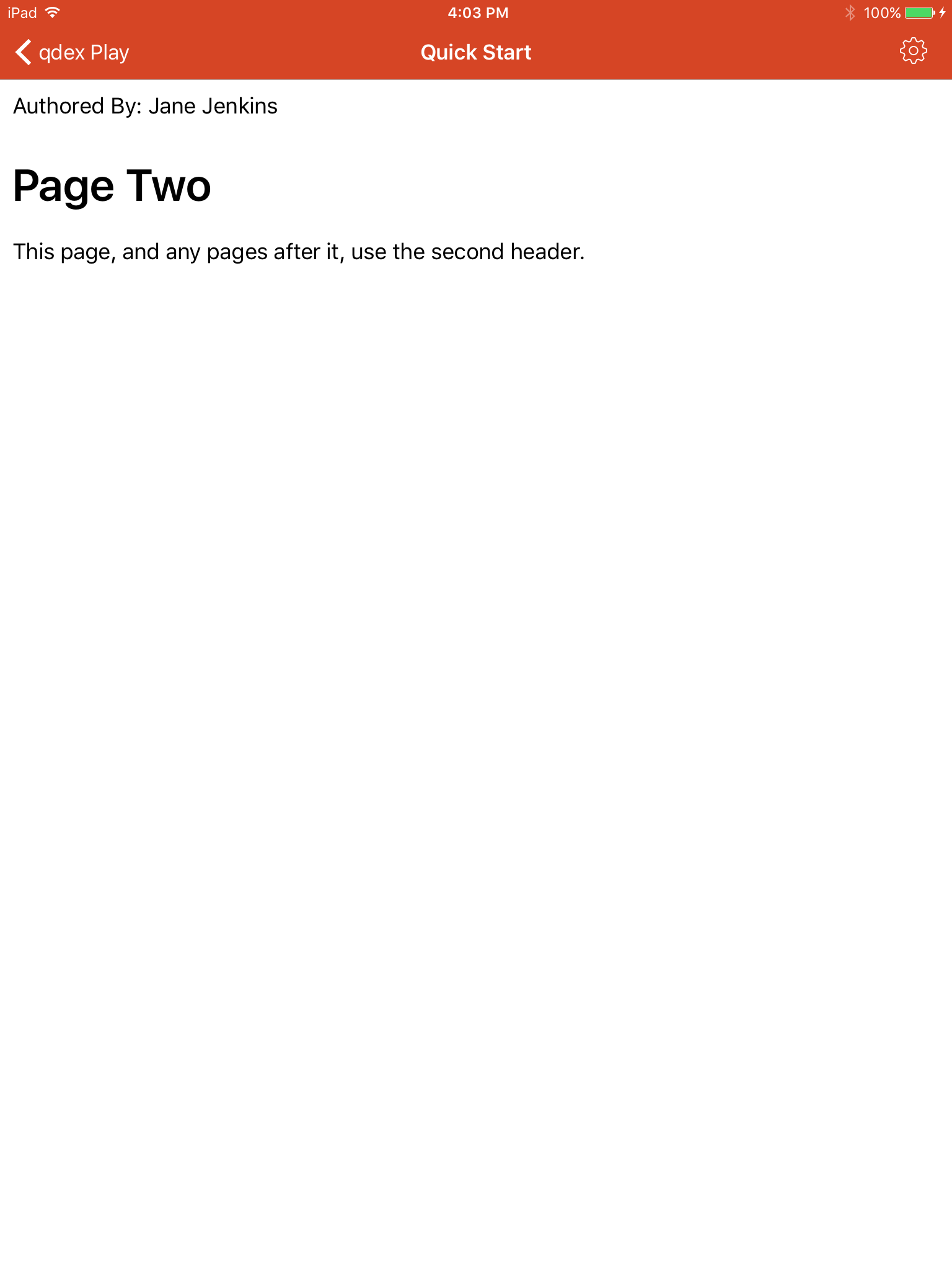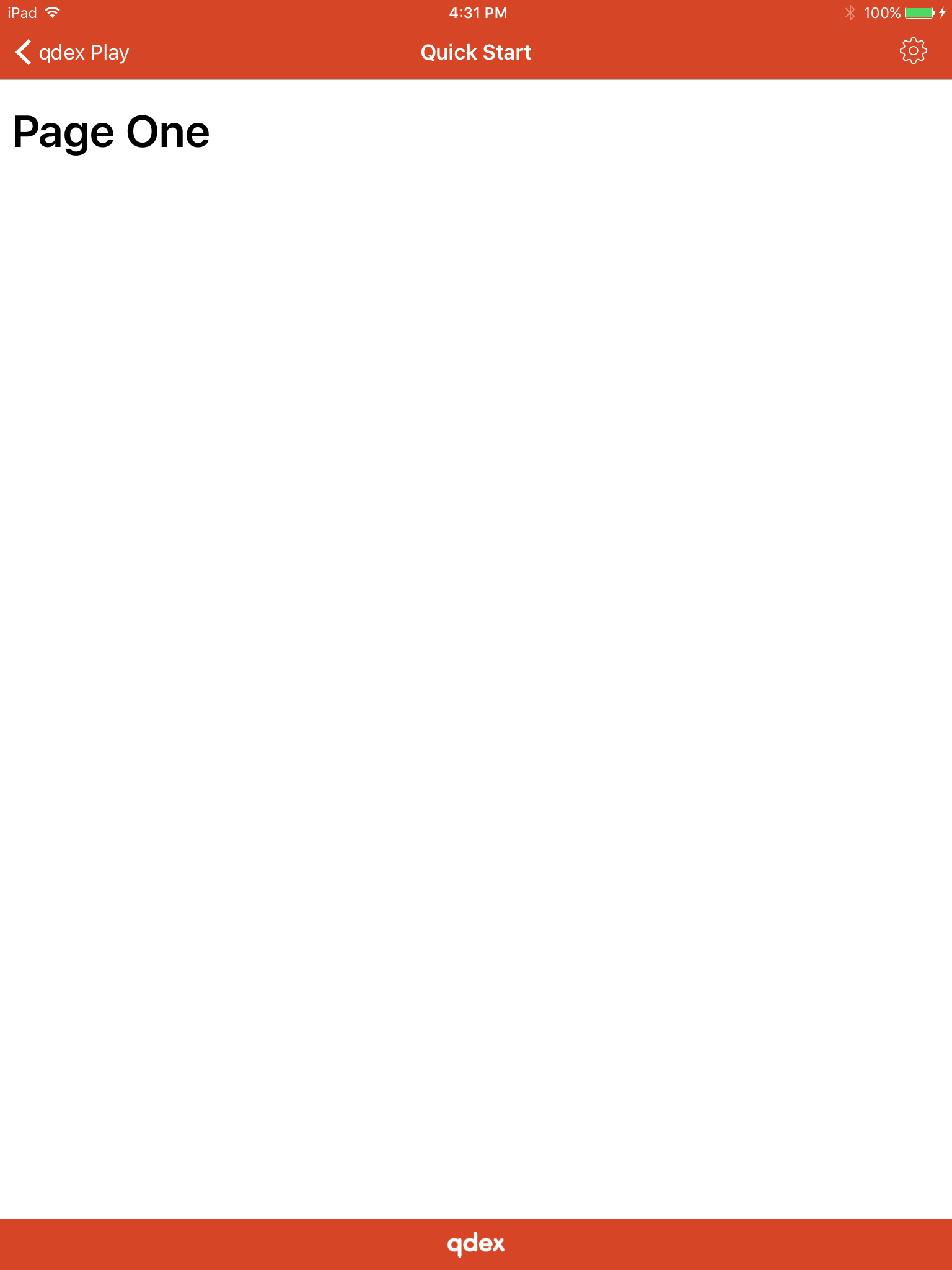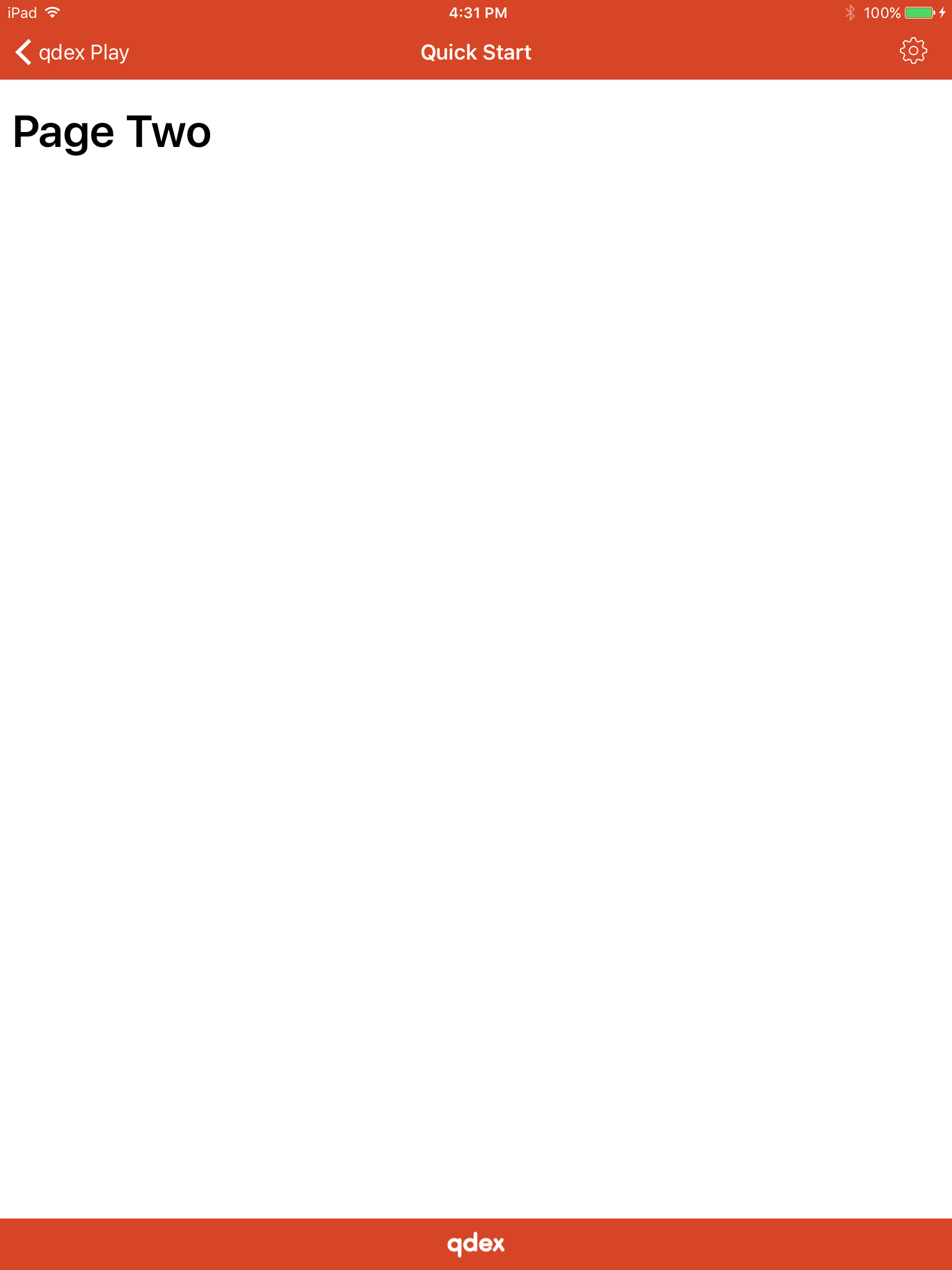Sections and Text
The most basic elements in qdex are sections and paragraph text. Sections are a simple way to organize the content of your apps, as well as define new pages. All content in qdex must be inside of a section.
Pages are defined by top-level sections, i.e. sections that occur directly inside document tags and not within other sections. Sections inside of other sections are called nested sections or subsections.
There are two types of sections available: section and sectionNoTitle. The first will not allow you to publish an app without a title element, the second does not force this constraint.
<?xml version="1.0" encoding="utf-8"?> <document xmlns="http://resources.qdexapps.com/schema/v1/QDocument.xsd" name="myDocument" id="G3F30D4C4_F7CB_4A89_981D_8B3DB2201484"> <!-- Meta Data --> <metadata> <title>My App</title> <creator>qdex</creator> <abstract>This document is for testing purposes only. The material that is presented here should be treated as an example only.</abstract> </metadata> <!-- This is a top level section. Content inside of this section will be on the first page of the app --> <section> <title>My First Section</title> <!-- This is a level 2 section; it is nested inside another section --> <section> <title>Nested Section</title> </section> </section> <!-- This is a top level section. Content inside of this section will be on the second page of the app --> <sectionNoTitle> </sectionNoTitle> </document>
Example 1
This example uses sections to define groupings of text. Note how lower-level sections are formatted to have smaller titles.
You can copy this example into your document as a top-level section, i.e. not inside of other sections.
<section> <title>A New Hope</title> <p>All right. Well, take care of yourself, Han. I guess that's what you're best at, ain't it? In my experience, there is no such thing as luck. Escape is not his plan. I must face him, alone. Your eyes can deceive you. Don't trust them.</p> <section> <title>The Force Unleashed</title> <p>In my experience, there is no such thing as luck. Obi-Wan is here. The Force is with him. I care. So, what do you think of her, Han? Still, she's got a lot of spirit. I don't know, what do you think? I call it luck.</p> <section> <title>The Republic</title> <p>Red Five standing by. Your eyes can deceive you. Don't trust them. Your eyes can deceive you. Don't trust them. I'm surprised you had the courage to take the responsibility yourself.</p> </section> </section> </section>
Example 2
This example shows how to use the paragraph break tag to insert a new line into a paragraph.
You can copy this example into your document as-is.
<p>Partially, but it also obeys your commands. You are a part of the Rebel Alliance and a traitor! Take her away! <br/>No! Alderaan is peaceful. We have no weapons. You can't possibly… <br/>Ye-ha! I can't get involved! I've got work to do! It's not that I like the Empire, I hate it, but there's nothing I can do about it right now. <br/><br/>It's such a long way from here. </p>